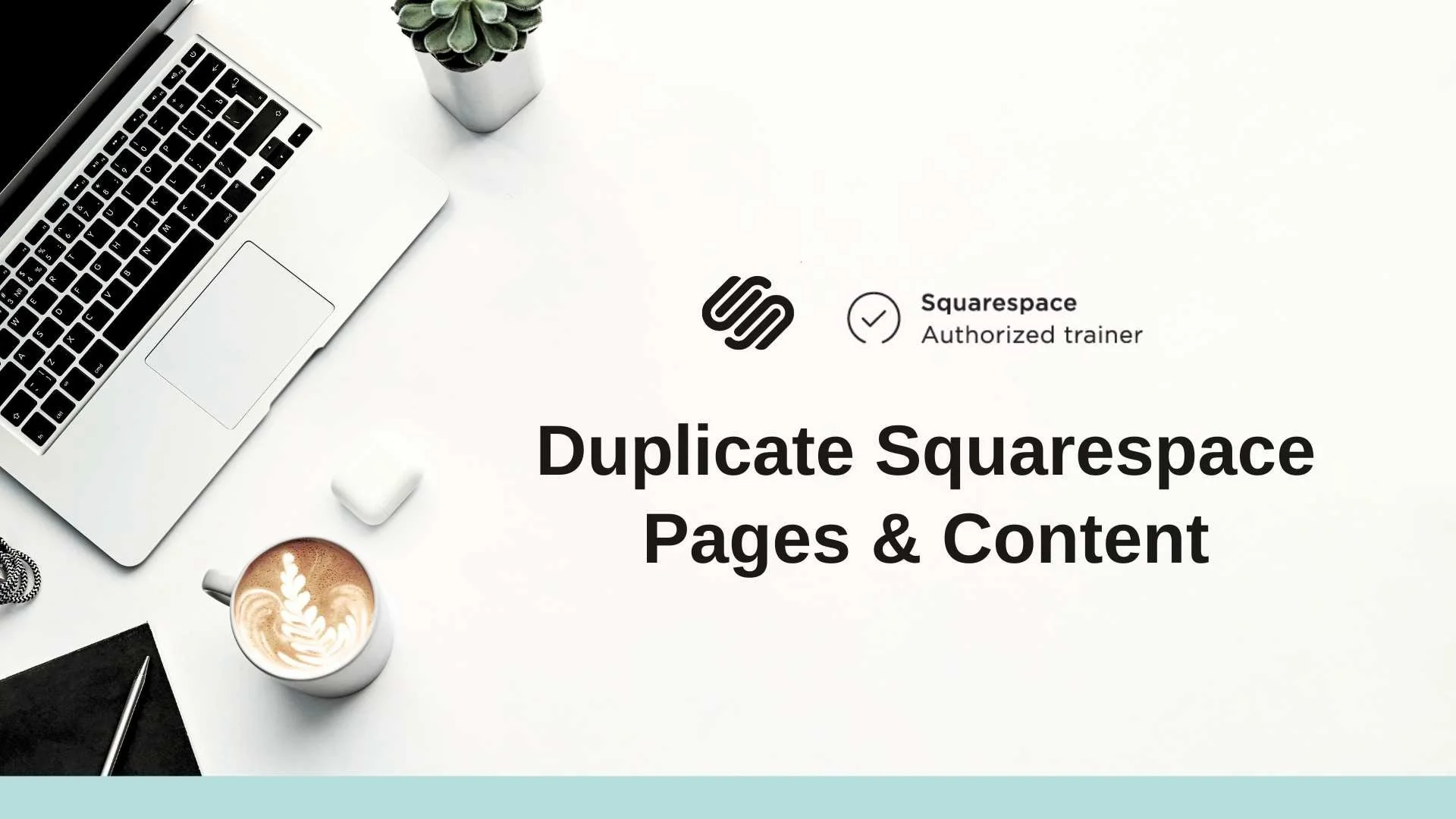How to Duplicate Pages and Content on Squarespace 7.1 (Fluid Engine)
About this Squarespace video tutorial
Today, I'll be showing you how to duplicate pages and content on your Squarespace site, an easy way to streamline your website building process that I use on all sites that I work with. By breaking down how to duplicate different pieces of a Squarespace site, I'll show you how to maximize your building time and do it with confidence. This tutorial is specific to Squarespace 7.1, so be sure you're working on the most recent version before watching.
Timestamps
0:50 - Duplicating a Page
2:11 - Duplicating a Section
3:20 - Duplicating a Text or Image Block
4:55 - Duplicating Blog Posts
6:16 - Duplicating a Product
7:04 - Saving Sections
Want 20% off your new Squarespace subscription?
Subscribe to the Designing the Row® email list and get the exclusive code sent straight to your inbox. You’ll get email updates when new Squarespace tutorials are published, but you can unsubscribe at any time.
Duplicating Content On Your Squarespace Website
When you’re looking to duplicate content for your Squarespace site, either to maintain a certain styling choice across multiple pages or just to improve efficiency in your website building workflow, there are a couple of different things you could be needing. We’ll be covering some of the most common and effective ways duplicating content can help with your website building, such as duplicating pages, sections, blocks, blogs, and products.
Duplicating A Page
When looking at the sidebar of all of your pages, before you’ve clicked into ‘edit mode’ on any specific page, click on the settings icon (it’ll look like a gear) next to whichever page you want to duplicate.
From there make sure you’re in the ‘general’ tab in settings
Scroll down to get to the ‘duplicate page’ button
This will make your duplicate page show up under your ‘not linked’ pages. You can add it to your pages that are linked to your main navigation if you’d like, that’s a personal preference, but what you will need to do is click on that settings gear for your new, duplicated page, and change the URL slug from the automatically generated one that Squarespace makes to whatever you want your new page to be!
From there you can use this duplicated page by editing the content on the page to mold it however you’d like.
Duplicating A Section
To duplicate a section on a page, make sure you’re in ‘edit mode’ on the page.
Hover over the section you want to duplicate
Hit the two squares on the left below ‘view layouts’ to duplicate the section
This creates an exact double of your current section below the one you were working in
The purpose of this would be to adjust what section certain content blocks are in, separating info that’s stuck together in one section, or simple styling freedom so you can adjust the look of your site more intentionally.
Duplicating A Text Or Image Block
To specifically duplicate a block within a section (usually text or image, but can work with any content block type):
Click on the text block
Click the two boxes icon to duplicate
This can be extremely helpful for things like text columns so you can maintain spacing and styling between columns without having to adjust their height and width manually, or for individual photo blocks you want to move around before adding in new photos to your page. You can also duplicate multiple content blocks at the same time with this method, simply select one, hold down shift on your computer, and then select the other content block; now when you click the duplicate icon, all blocks will be duplicated.
Duplicating Blog Posts
As I talk about in my tutorial about making blog posts, I personally like to have a template blog post ready in the blog section of my site. Like you would with any page, hover over this template post on the left hand sidebar, hit the three dots, and then click duplicate. This will give you a brand new blog post with the exact same structure as your template so you can go into edit mode and fill in your content like you would any other blog. That’s how the blog you’re currently reading was built!
Duplicating A Product
Duplicating a product page is pretty similar to duplicating a blog post or other page, just in the store section:
Click on the product page
Click on ‘edit’ and then ‘edit product’
Click on the two squares duplicate icon at the top right of your page next to save
Bonus: Saving Sections
For an easy trick I use constantly to save time when building out a website, go to a section you like or want to hold onto for whatever reason, and to the right of the duplicate icon there is a heart icon. Click that to save the section to either ‘this site’ or ‘your account’. I tend to just save sections to the site I’m currently working on because my account is connected to so many sites that I develop, but it’s up to your preference.
In any page on your site or account you work on in the future, when you click ‘add section’, go to the ‘saved sections’ on the left hand side of the add section menu. From there you can look through the sections you’ve saved and bring it to the page you’re working on. This can be a great help to maintain styling across various pages, or if you want to delete a section but don’t want the work you’ve done on the section to fully go to waste in case you want to use that work or something similar at a later point in your website process.
Just as a reminder, this tutorial is specifically for Squarespace version 7.1. To find out which version you’re using, scroll to the bottom of your pages where you’ll see the version number. To learn more about adding content in new and exciting ways to your Squarespace site, be sure to check out my tutorial on the 5 ways you can add videos to your site to really spruce it up with design flourishes!
The latest Designing the Row tutorials…